Voor het instellen van de Easy email plugin ga je via de menu keuze “Configuratie” naar het menu balk icoon “Instellingen”.
In de linker kolom welke nu getoond wordt, klap je de groep “Communicatie-middelen” open en vervolgens op de menu keuze “Easy email client”.
Nu wordt er in het rechter scherm gedeelte de instellingen getoond.
NopFinance gebruikt verschillende document types.
Je kiest het de gewenste document type in de bovenste selector.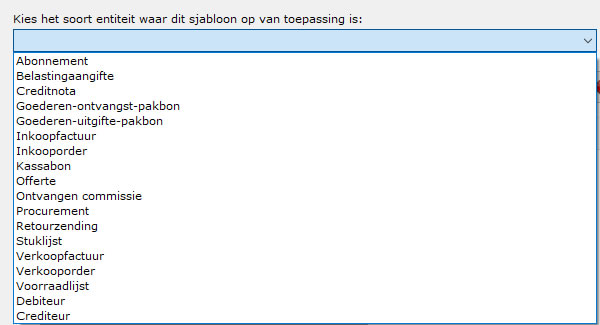
In dit voorbeeld gaan we uit van een factuur profiel.
En dus kiezen we als “entiteit” (dat is een document type) de Verkoopfactuur.
Na deze keuze kunnen we een profiel gaan toevoegen of bewerken.
Klik op het groene plus icoon om een nieuw profiel aan te maken.
Het zwarte potlood om een bestaand profiel aan te passen.
En het rode kruisje om een profiel te verwijderen.
In het voorbeeld beginnen we met het aanmaken van een nieuw profiel.
Je kunt nu direct een profielnaam ingeven en druk op de tab toets om de naam op te slaan en verder te kunnen naar de volgende instellingen.
In het tabblad “Algemeen” vinden we de basis velden welke nodig zijn om een email te verzenden.
Het tabblad “Bijlages” is bedoeld om met het versturen van een email met dit profiel ook extra bestanden mee te sturen.
Denk hierbij bv. aan je algemene voorwaarden.
We beginnen nu met de algemene instellingen.
Als eerste kiezen we het afzenders email adres uit de lijst met email adressen welke opgegeven zijn in de bedrijfsinformatie van de administratie.
Je vind deze via de menu keuze “Configuratie” en dan “Bedrijfsgegevens”.
Hier kunnen meerdere adressen opgenomen worden, en elk adres kan een eigen email adres bevatten.
Zo zou je hier gebruik kunnen maken van verschillende adressen voor verschillende handelsnamen.
Naast het lijstje bevind zich de verversknop indien je tijdens het aanmaken van dit profiel extra (email) adressen hebt aangemaakt, hiermee ververs je dus het lijstje met email adressen.
Je kunt desgewenst ook een CC en/of BCC email adres opnemen in het profiel.
En meerdere email adressen door deze met een puntkomma van elkaar te scheiden.
De volgende stap is het selecteren van de document layout welke als bijlage mee gezonden gaat worden.
We gaan er voor nu vanuit dat deze reeds zijn aangemaakt.
Nu komen we bij het onderwerp en bericht, deze mogen in “platte tekst” of HTML indeling zijn.
Een HTML indeling is dynamischer en daarbij kun je gebruik maken van “variabelen” zoals bv. het bedrag van de factuur of de naam van de debiteur.
Aangezien platte tekst verders geen uitleg behoeft, gaan we uit van een HTML indeling.
Als onderwerp kun je bv. deze tekst gebruiken:
“Hierbij onze factuur (Factuurnummer: @Model.Document.DocumentNumber met referentie: @Model.Document.Reference)”
Hierin worden 2 variabelen gebruikt:
1) @Model.Document.DocumentNumber
2) @Model.Document.Reference
De eerste variabele staat voor het document (factuur) nummer.
De tweede variabele staat voor de referentie welke er in het document is opgenomen.
Wil je deze informatie niet gebruiken, laat je het weg.
Wil je één van de twee gebruiken, plaats dan alleen die variabele in het onderwerp
Nu gaan we de body of content van het email bericht ingeven.
Als voorbeeld hierbij weer een stuk code:
<!DOCTYPE html PUBLIC "-//W3C//DTD XHTML 1.0 Transitional//EN" "http://www.w3.org/TR/xhtml1/DTD/xhtml1-transitional.dtd">
<html xmlns="http://www.w3.org/1999/xhtml">
<head>
<meta http-equiv="Content-Type" content="text/html; charset=Windows-1252" />
<title></title>
<meta name="viewport" content="width=device-width, initial-scale=1.0"/>
</head>
<body style="margin: 0; padding: 0;">
<DIV>
<FONT face=Verdana size=2>
<p>Geachte @Model.Document.DocumentAddresses[0].Address.Salutation @Model.Document.DocumentAddresses[0].Address.FirstName @Model.Document.DocumentAddresses[0].Address.LastName,<p>
<p>Hierbij ons factuur (Factuurnummer: @Model.Document.DocumentNumber met referentie: @Model.Document.Reference).<br />
Het factuur bedrag is EUR @Model.TotalAmountTaxInclusive incl. BTW.
</p>
<p>Met vriendelijke groeten,<br/>
<br />
<strong>@Model.CurrentUser.UserName</strong><br />
@Model.MyCompany.Name<br />
@Model.CurrentUser.Address.Salutation @Model.CurrentUser.Address.FirstName @Model.CurrentUser.Address.LastName<br />
@Model.CurrentUser.Address.Street @Model.CurrentUser.Address.HouseNumber @Model.CurrentUser.Address.HouseNumberAddition<br />
@Model.CurrentUser.Address.ZipPostalCode @Model.CurrentUser.Address.City<br />
@Model.CurrentUser.Address.PhoneNumber<br />
<strong>Bank gegevens:</strong><br />
Account: ABC<br />
IBAN: NL12INGB0123456789<br />
BIC: INGBNL2A<br />
<img src="C:\temp\mijn_logo.jpg"/></p>
</FONT>
</DIV>
</body>
</html>Ik zal nu niet alle variabele gaan uitleggen, daar is deze pagina voor.
Nu hebben we alles ingegeven wat minimaal nodig is om een email te verzenden.
Indien je wilt testen sla dan het profiel op en klik op de “Stuur test e-mail” button.
Er zijn nu nog 2 optionele vinkjes welke we kunnen gebruiken:
1) Melding na verzenden
2) Bulkmail zonder bevestiging.
De eerste optie voorkomt dat bij elke email welke je stuurt er een pop-up melding komt dat er een email verzonden gaat worden.
Persoonlijk zou ik adviseren om deze pas na een gewenningsperiode aan te zetten.
De tweede optie doet hetzelfde, maar dan bij het verzenden van bulk email (meerdere tegelijkertijd)
Ook kunnen we bijlages mee sturen met elke email welke gebruik maakt van dit profiel.
Aangezien dit het factuur profiel is, zou je wellicht nog een keer je algemene voorwaarden mee willen sturen.
Je kunt daar voor in het tabblad “Bijlages” deze toevoegen aan het profiel.